Autodesk Inventor(오토데스크 인벤터) 2014 & 2015 Advance for Engineer. 1 또는 이해…
로즈
2025-04-28 10:48
2
0
-
- 관련링크 : https://www.kdgmall.kr0회 연결
본문
Autodesk Inventor(오토데스크 인벤터) 2014 & 2015 Advance for Engineer. 1
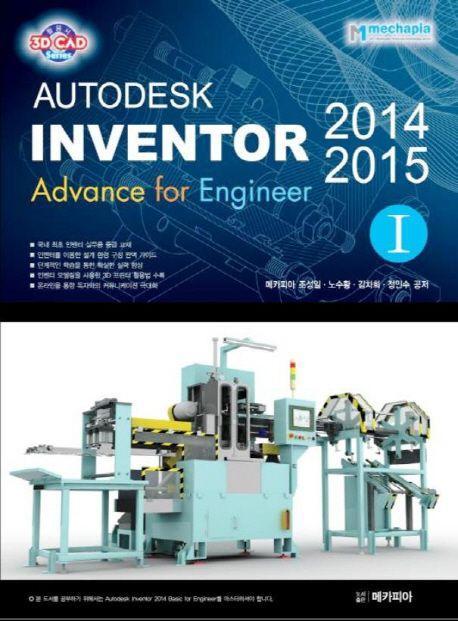
도서명 : Autodesk Inventor(오토데스크 인벤터) 2014 & 2015 Advance for Engineer. 1
저자/출판사 : 조성일 , 노수황 , 김차희, 메카피아
쪽수 : 432쪽
출판일 : 2014-06-02
ISBN : 9791185276106
정가 : 35000
파트1 프로젝트
섹션1 프로젝트의 개념 알아보기
레슨1 프로젝트란?
레슨2 프로젝트 파일
1.프로젝트 파일의 형태
2.프로젝트 파일의 구성
섹션2 프로젝트 작성하기
레슨1 프로젝트 창 열기
1.리본탭에서 열기
2.어플리케이션 메뉴에서 열기
3.인벤터에서 열기
레슨2 프로젝트 창의 인터페이스
레슨3 프로젝트 작성하기
1.프로젝트 시작하기
레슨4 기본 옵션 살펴보기
1.유형
2.위치
3.포함된 파일
4.스타일 라이브러리 사용
5.모양 라이브러리
6.재질 라이브러리
7.작업 공간
8.라이브러리
9.자주 사용되는 하위 폴더
레슨5 폴더 옵션 살펴보기
1.설계 데이터(스타일 등)
2.템플릿
3.컨텐츠 센터 파일
레슨6.기타 옵션 살펴보기
1.저장시 유지할 이전 버젼
섹션3 편집 아이콘 알아보기
레슨1 기본 아이콘들 알아보기
레슨2 컨텐츠 센터 라이브러리 구성하기
1.컨텐츠 센터 라이브러리 구성 시작하기
섹션4 Pack and Go 사용하기
레슨1 Pack and Go의 개념
레슨2 파일 패키징 프로세스
1.기본 수집 파일
2.Pack and Go의 링크 개념
3.Pack and Go의 용도
레슨3 Pack and Go 시작하기
레슨4 Pack and Go 패키지 살펴보기
1.Input과 Output 위치 결정 세션
2.참조된 파일 찾기
3.진행 세션
4.옵션
5.참조된 파일 검색
6.찾은 파일
레슨5 Pack and Go 작성하기
레슨6 Pack and Go 파일 사용하기
파트2 설계 소스 데이터
섹션1 템플릿
레슨1 템플릿의 정의
레슨2 인벤터 템플릿의 종류
레슨3 템플릿 파일의 구조
1.부품
2.조립품
3.도면
레슨4 템플릿 파일 설정하기
1.iProperties 설정하기
2.부품과 조립품 환경에서의 문서 설정
3.도면에서의 문서 설정
4.도면 자원
섹션2 스타일 라이브러리
레슨1 스타일 라이브러리의 정의
레슨2 스타일 라이브러리의 종류
1.파일 자체가 가지고 있는 스타일
2.프로젝트에서 설정한 인벤터 기본 설정이 가지고 있는 스타일 그룹 폴더
3.자체 파일로 존재하는 내보내진 스타일 파일
레슨3 스타일 라이브러리 명령 알아보기
1.스타일 편집기
2.저장
3.업데이트
4.소거
레슨4 스타일 라이브러리의 계층관계
레슨5 스타일 라이브러리 제어하기
1.스타일 작성하기
2.스타일 편집하기
3.스타일 대체하기
4.스타일 삭제하기
레슨6 스타일 파일 내보내기 또는 가져오기
1.스타일 내보내기
2.스타일 가져오기
레슨7 스타일 라이브러리 관리자 사용하기
1.관리자 프로그램 실행하기
2.스타일 라이브러리 만들기
3.작성한 스타일 라이브러리 적용하기
섹션3 디자인 데이터
레슨1 디자인 데이터의 정의
레슨2 스레드 데이터 정의하기
섹션4 모양 라이브러리
레슨1 독립된 모양 라이브러리
레슨2 모양 라이브러리의 정의
레슨3 모양 스타일 지정하기
1.부품에 모양 적용하기
2.솔리드에 모양 정의하기
3.피처에 모양 정의하기
4.면에 모양 정의하기
레슨4 모양 스타일 제어하기
1.모양 리스트에서 적용하기
2.모양 작성하기
3.모양 편집하기
4.모양 복사하기
5.모양 삭제하기
레슨5 모양 라이브러리 패키지
1.모양 라이브러리 작성하기
2.카테고리 추가하기
3.모양 추가 및 편집하기
4.모양 라이브러리의 파일 관리와 잠그기
5.라이브러리 복사와 불러넣기
섹션5 재질 라이브러리
레슨1 독립된 재질 라이브러리
레슨2 재질 라이브러리의 정의
레슨3 재질 라이브러리 제어하기
1.재질 적용하기
2.재질 작성하기
3.재질 편집하기
4.재질 복사하기
5.재질 삭제하기
레슨4 재질 라이브러리 패키지
1.재질 라이브러리 작성하기
2.카테고리 추가하기
3.재질 추가하기
4.재질 라이브러리의 파일 관리와 잠그기
5.라이브러리 복사와 불러넣기
레슨5 재질 단위 바구기
파트3 I-시리즈
섹션1 iFeature
레슨1 iFeature의 개념 알아보기
1.iFeature의 개념 이미지
2.iFeature의 기본 사용 방법
레슨2 기초 iFeature 작성하기
1.iFeature 추출 실행하기
2.매개변수 수정하기
3.크기 매개변수란 제어하기
4.iFeature 저장하기
레슨3 iFeature 파일 제어하기
1.저장된 iFeature 파일 열기
2.iFeature 환경 알아보기
3.iFeature 편집하기
4.아이콘 변경하기
레슨4 iFeature 사용하기
레슨5 매개변수 테이블 등록을 통한 iFeature 작성하기
1.테이블 등록 iFeature의 개념
2.시드 피처 작성하기
3.iFeature 추출하기
4.iFeature 파일 환경 열기
5.테이블 작성하기
6.테이블 삽입 iFeature 사용하기
7.삽입된 iFeature 편집하기
레슨6 피처 그룹으로 iFeature 삽입하기
1.피처 그룹 이해하기
2.그룹 iFeature의 용도
3.베이스 피처와 시드 피처 작성하기
4.종속 관계의 그룹 피처 작성하기
5.그룹 iFeature 추출하기
6.스레드 피처 제어하기
7.그룹 iFeature 삽입하기
레슨7 판금 펀치 iFeature 작성하기
1.펀치 피처 작성하기
2.펀치 iFeature로 추출하기
3.판금 펀치 iFeature 삽입하기
섹션2 iMate
레슨1 iMate의 개념 알아보기
레슨2 기본적인 iMate 작성하기
1.iMate용 부품 작성하기
2.iMate 작성하기
3.iMate 사용하기
4.대화식으로 iMate 부품 배치하기
레슨3 다중 iMate
1.다중 iMate 작성하기
2.다중 iMate 상대 부품 작성하기
3.조립품에 iMate 부품 배치하기
4.대화식으로 iMate 부품 배치하기
5.대화식으로 iMate 배치 옵션 알아보기
레슨4 기본 iMate의 구속조건 적용하기
레슨5 기존 구속조건에 iMate 정의 추정하기
1.단일 iMate 작성하기
2.복합 iMate 작성하기
레슨6 피처에 대한 iMate 정의 추정하기
1.단일 iMate 작성하기
2.새 피처에 대한 iMate 정의 추정하기
섹션3 iPart
레슨1 iPart의 개념 알아보기
레슨2 iPart 작성하기
1.예제 파일 작성하기
2.iPart 명령어 창 알아보기
3.매개변수를 이용한 부품 제어하기
4.매개변수 탭을 이용한 iPart 제어하기
5.사용자 열을 이용한 iPart 제어하기
6.특성 탭을 이용한 iPart 제어하기
7.억제 탭을 이용한 iPart 제어하기
8.iFeature 탭을 이용한 iPart 제어하기
9.iMate 탭을 이용한 iPart 제어하기
10.작업 피처 탭을 이용한 iPart 제어하기
11.스레드 탭을 이용한 iPart 제어하기
12.기타 탭을 이용한 사용자 키열 추가와 모양 열 추가하기
레슨3 조립품에 iPart 배치하기
1.일반 iPart 삽입하기
2.사용자 열을 포함한 iPart 삽입하기
3.키 열을 포함한 iPart 삽입하기
섹션4 iAssembly
레슨1 iAssembly의 개념
레슨2 부품 작성하기
1.도면 확인하기
2.바디 부품 작성하기
3.로드 부품 작성하기
4.플랜지 부품 작성하기
5.조립품 작성하기
레슨3 iAssembly 작성하기
1.구성요소 탭을 이용한 iAssembly 제어하기
2.매개변수 탭을 이용한 iAssembly 제어하기
3.특성 탭을 이용한 iAssembly 제어하기
4.제외 탭을 이용한 iAssembly 제어하기
5.iMate 탭을 이용해 iAssembly 제어하기
6.Bom 탭을 이용해 iAssembly 제어하기
7.기타 탭을 이용해 iAssembly 제어하기
파트4 컨텐츠 센터 라이브러리
섹션1 컨텐츠 센터 시작하기
레슨1 컨텐츠 센터의 정의와 구성
레슨2 컨텐츠 센터 파일의 위치
섹션2 컨텐츠 센터에서 배치 알아보기
레슨1 컨텐츠 센터 배치 창 알아보기
1.풀다운 메뉴
2.아이콘 툴바
레슨2 컨텐츠 센터 검색 기능 사용하기
1.범주 뷰 찾기
2.빠른 검색으로 찾기
3.즐겨찾기 항목 사용하기
레슨3 조립품에 배치하기
1.자동 드롭으로 배치하기
2.수동으로 배치하기
3.패밀리를 선택해 수동으로 배치하기
레슨4 배치된 컨텐츠 센터 부품 편집하기
1.현재 배치된 컨텐츠 센터 부품에서 수정하기
2.컨텐츠 센터 부품 대체하기
섹션3 사용자 컨텐츠 센터 구성하기
레슨1 빈 컨텐츠 센터 파일 패키지 작성하기
레슨2 컨텐츠 센터 편집기 알아보기
1.풀다운 메뉴
2.아이콘 툴바
3.용어 정의
레슨3 표준 컨텐츠 센터 파일 제어하기
1.패밀리를 다른 이름으로 저장하기
2.패밀리를 다른 이름으로 사본 저장하기
3.패밀리 특성 및 테이블 수정하기
섹션4 컨텐츠 센터 표준 등록 파트
레슨1 구성요소
1.모델링 작성하기
2.구성요소 명령 사용하기
3.매개변수 이름 지정하기
4.iPart 테이블 작성하기
5.매개변수 매핑하기
6.부품 게시하기
7.조립품 환경에서 불러와 활용하기
레슨2 튜브 및 파이프
레슨3 커넥터
레슨4 구조용 쉐이프
1.모델링 작성하기
2.컨텐츠 센터에 경로 작성하기
3.구조용 쉐이프로 작성하기
4.프레임 생성기에서 활용하기
섹션5 iPart 파일을 컨텐츠 센터에 등록하기
레슨1 사용자 매개변수 등록하기
레슨2 모델링 작성하기
1.베이스 피처 작성하기
2.이빨 피처 작성하기
3.마무리 피처 작성하기
레슨3 iPart 테이블 작성하기
레슨4 컨텐츠 센터에 등록하기
1.범주 작성하기
2.하위 범주 작성하기
3.부품 게시하기
레슨5 컨텐츠 센터 편집기 제어하기
레슨6 필터 추가/편집하기
레슨7 조립품 환경에서 사용하기
파트5 인벤터 지원 프로그램
섹션1 다중 시트 플롯
레슨1 프로그램 실행하기
레슨2 다중 시트 출력 작업 수행하기
섹션2 Design Assistant
레슨1 Design Assistant의 작업 세션 시작하기
1.인벤터에서 시작하기
2.Design Assistant 독립 프로그램으로 열기
3.윈도우 탐색기에서 열기
레슨2 Design Assistant 세션의 파일 위치 설정
레슨3 폴더 열기
레슨4 계층구조, 설계 특성 보고서 작성
1.계층구조 보고서 작성하기
2.특성 보고서 작성하기
레슨5 설계 특성 복사하기
레슨6 Design Assistant를 사용하여 파일 미리보기
레슨7 Autodesk Invewntor에서 파일 소거
레슨8 관리 옵션을 이용해 인벤터 파일 사이의 링크 관리하기
1.파일 이름 바꾸기
2.참조된 파일 복사하기
3.참조된 파일 대체하기
4.복사를 이용한 새 조립품 작성하기
섹션3 Inventor View
섹션4 도면 자원 전송 마법사
레슨1 도면 자원 전송 마법사란?
레슨2 도면 자원 전송 마법사 실행시키기
레슨3 도면 자원 전송 마법사 사용하기
섹션5 애드인 관리자
섹션6 작업 스케쥴러
레슨1 프로그램 실행하기
레슨2 풀다운 메뉴 소개
1.파일
2.작성 작성
3.뷰
4.설정
5.도움말
레슨3 작업 스케쥴러 사용하기
1.파일 내보내기
Special Chapter 3D 프린터 활용하기
레슨1 3D 프린터란?
1.3D 프린터의 개요
2.3D 프린터의 역사
레슨2 3D 프린터 동작 원리의 종류
레슨3 주요 3D 프린터 메이커
레슨4 모델링 파일을 G코드로 변환하기
1.전체적인 3D 프린터 과정 알아보기
2.인벤터 모델링 파일을 STL로 내보내기
3.CURA 프로그램 설치하기
4. G코드 파일로 변환하기
레슨5 프린트하기
1.세팅하기
2.출력하기 및 후처리하기
이해하고 제대로 쓰는 엑셀 2013
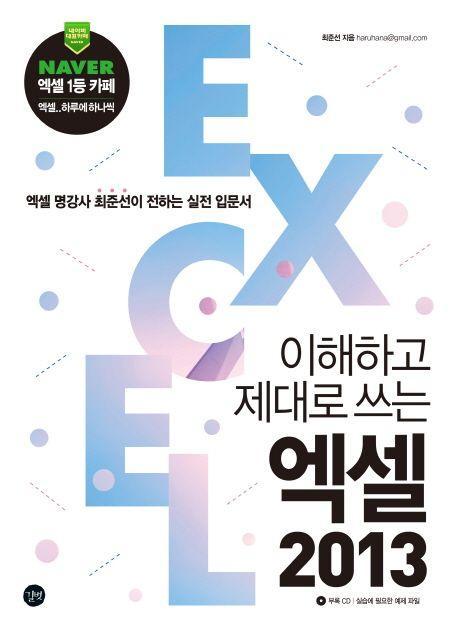
도서명 : 이해하고 제대로 쓰는 엑셀 2013
저자/출판사 : 최준선, 길벗
쪽수 : 488쪽
출판일 : 2014-11-01
ISBN : 9788966188208
정가 : 18000
머리말
카페 소개
SOS 독자 지원 센터
이 책을 보는 방법
차례
자주 묻는 질문(Q&A)
첫째마당 초보 사용자를 위한 엑셀 기본 다지기
Section 1 엑셀은 워드(한글)나 파워포인트와 다르다!
1-1 | 엑셀은 셀 값이 계산할 수 있는 값인지 구분합니다.
1-2 | 계산식을 사용해 원하는 계산 작업을 할 수 있습니다.
1-3 | 참조 기능을 이용해 다른 셀의 값을 사용할 수 있습니다.
1-4 | 엑셀은 다양한 집계 기능을 제공합니다.
1-5 | 숫자를 다양한 시각화 방법을 이용해 표현할 수 있습니다.
Section 2 엑셀 2013은 무엇이 달라졌을까?
2-1 | 시작 화면이 달라졌습니다.
2-2 | 원드라이브(OneDrive) 서비스와 연동됩니다
2-3 | 백스테이지뷰(BackStageView)도 메트로 인터페이스?!
2-4 | 파일별로 엑셀 창을 열어줍니다.
2-5 | 대화상자는 줄이고 작업 창을 보다 많이 사용합니다.
2-6 | 엑셀 2013 버전의 새로운 기능
2-7 | 엑셀 2013 버전의 새로운 함수
Section 3 리본 메뉴와 빠른 실행 도구 모음
3-1 | 리본 메뉴의 구성 이해하기
3-2 | 리본 메뉴 펼치기
3-3 | 나만의 리본 탭 구성하기
3-4 | 빠른 실행 도구 모음 효율적으로 사용하기
3-5 | 리본 메뉴에 없는 명령, 빠른 실행 도구 모음에 추가하기
Section 4 파일과 워크시트
4-1 | 자주 사용하는 파일을 빠르게 열기
4-2 | 파일 저장 이해하기
4-3 | 워크시트 사용 방법 이해하기
4-4 | 워크시트의 화면 보기 이해하기
4-5 | 다양한 워크시트 보기 방법 이해하기
4-6 | 보안이 필요한 파일/시트 암호로 보호하기
Section 5 데이터 입력
5-1 | 기존에 입력했던 데이터를 새로 입력하면 자동으로 완성해 줍니다.
5-2 | 사용자가 입력하는 데이터를 분석해 자동으로 고쳐줍니다.
5-3 | 입력된 데이터를 분석해 나머지 값을 자동으로 채워줍니다.
5-4 | 먼저 입력된 데이터의 패턴을 인식해 나머지 값을 채워줍니다.
5-5 | 실수할 경우 이전으로 되돌리거나 취소한 작업을 다시 실행할 수 있습니다.
5-6 | 입력된 데이터를 찾거나 쉽게 고칠 수 있습니다.
5-7 | 입력된 데이터를 복사해 필요한 부분만 붙여넣을 수 있습니다.
Section 6 셀 서식
6-1 | 셀 표시 형식을 간단하게 변경하기
6-2 | 숫자를 한글이나 한자로 표현하기
6-3 | ‘사용자 지정’ 표시 형식 이해하기
6-4 | 표 왼쪽 상단에 사선 넣고 제목 입력하기
6-5 | 엑셀 2010과 2013 버전의 색상표 차이 이해하기
Section 7 인쇄
7-1 | 인쇄 미리 보기와 인쇄 방법 이해하기
7-2 | 머리글과 바닥글 설정해 인쇄하기
7-3 | 인쇄 영역 설정해 원하는 부분만 인쇄하기
7-4 | 용지(A4)에 맞춰 인쇄하기
7-5 | 특정 행(=제목)을 페이지마다 반복해서 인쇄하기
둘째마당 엑셀의 시작, 함수
Section 8 수식의 기초
8-1 | 수식에서 사용되는 문자(=연산자)의 의미 이해하기
8-2 | 상대 참조, 절대 참조, 혼합 참조란?
8-3 | 수식 에러는 왜 발생할까?
8-4 | 수식 계산 기능을 이용해 수식 분석하기
8-5 | 이름 정의하고 활용하기
Section 9 판단/편집 함수
9-1 | 판단 결과를 원하는 값으로 대체하기 - IF 함수
9-2 | 에러가 발생한 수식의 값을 원하는 값으로 대체하기 ?IFERROR, ISERROR 함수
9-3 | IF 함수를 여러 번 사용하는 중첩 수식 작성하기 ?AND, OR 함수
9-4 | 셀 값에서 필요한 부분만 잘라서 사용하기 ?LEFT, MID, RIGHT 함수
9-5 | 특정 문자 위치 전후로 잘라내기 - FIND 함수
9-6 | 셀 값을 수정하여 사용하기 - SUBSTITUTE 함수
Section 10 집계/통계 함수
10-1 | 건수 세기 - COUNT 계열 함수
10-2 | 합계 구하기 - SUM 계열 함수
10-3 | 평균 구하기 - AVERAGE 계열 함수
10-4 | 최대값, 최소값 구하기 - MAX, MIN 함수
10-5 | 순위 구하기 ?RANK 함수
10-6 | 반올림, 올림, 내림 작업하기 - ROUND 계열 함수
Section 11 날짜/시간 함수
11-1 | 오늘 날짜와 현재 시간 기록하기
11-2 | 날짜에 해당하는 요일 반환하기
11-3 | 근속기간 계산하기 - DATEDIF 함수
11-4 | 초과 근무 시간 계산하기
11-5 | 일용직 급여 계산을 위한 시간 계산하기
Section 12 참조 함수
12-1 | 다른 표의 값 참조하기
12-2 | 구간별 표에서 값 참조하기
12-3 | VLOOKUP 함수로 참조하지 못하는 값, INDEX, MATCH 함수로 참조하기
12-4 | OFFSET 함수로 동적 범위 참조하기
셋째마당 엑셀을 가장 엑셀답게, 집계 분석
Section 13 데이터 관리와 엑셀 표
13-1 | 표의 구분과 사용 목적 이해하기
13-2 | 테이블 표 구성 방법 이해하기
13-3 | 엑셀 표로 등록하고 해제하기
13-4 | 엑셀 표의 구조적 참조 활용하기
13-5 | 엑셀 표에 슬라이서 창 이용하기
Section 14 필터와 정렬
14-1 | 엑셀의 오름차순, 내림차순 정렬 방법 이해하기
14-2 | 사용자가 원하는 순서로 표 정렬하기
14-3 | 사용자가 적용한 색상을 인식해 정렬하기
14-4 | 자동 필터 이해하고 활용하기
14-5 | 고급 필터 이해하고 활용하기
Section 15 자동 합계와 부분합
15-1 | 자동 합계를 이용해 표를 추가로 요약하기
15-2 | 자동 합계 기능이 범위를 인식하는 방법 이해하기 273
15-3 | 부분합을 이용해 표 요약하기
15-4 | 그룹 명령을 이용해 윤곽 사용하기
Section 16 통합과 3차원 참조
16-1 | 통합 기능을 이용해 여러 개의 표를 하나로 취합하기
16-2 | 3차원 참조를 이용해 표 하나로 합치기
Section 17 피벗 테이블
17-1 | 피벗 테이블로 테이블을 빠르게 요약하기
17-2 | 피벗 테이블 보고서 구성 방법 이해하기
17-3 | 피벗 테이블 보고서의 필드 정렬 및 추출 방법 이해하기
17-4 | 수식을 사용하는 계산 필드 생성해 사용하기
17-5 | 값 표시 형식을 이용해 비율, 순위 표시하기
17-6 | 관계를 이용해 피벗 테이블 보고서 구성하기
넷째마당 차별화된 보고서를 위한 차트, 조건부 서식
Section 18 차트의 종류와 올바른 차트 선택 방법
18-1 | 차트의 구성과 역할 이해하기
18-2 | 엑셀에서 생성할 수 있는 차트 종류
18-3 | 잘못된 차트 유형 이해하기
Section 19 차트 생성 및 변경
19-1 | 차트 생성하고 수정하기
19-2 | 콤보형 차트 생성하기
19-3 | 데이터 계열 및 항목 추가/삭제하기
19-4 | 차트에서 필요한 계열만 골라 표시하기
19-5 | 차트 서식 파일 등록하고 사용하기
Section 20 실무에서 활용 빈도가 높은 차트 구성
20-1 | 로그(=물결) 차트 구성하기
20-2 | 평균선을 표시하는 차트 구성하기
20-3 | 그라데이션 효과가 적용된 꺾은선형 차트 구성하기
20-4 | 가로 막대형 차트 표현하기
20-5 | 원형 대 원형 차트 생성하기
Section 21 스파크라인과 조건부 서식
21-1 | 스파크라인을 이용해 표에 시각적인 정보 표시하기
21-2 | 조건부 서식을 이용해 서식 지정하기
21-3 | 데이터 막대 효과를 이용해 가로 막대 표시하기
21-4 | 아이콘 집합을 이용해 증감률 표시하기
21-5 | 조건에 맞는 데이터 행 전체에 서식 지정하기
다섯째마당 매크로를 활용한 업무 자동화
Section 22 매크로의 이해
22-1 | [개발 도구] 탭 표시하기
22-2 | 보안 수준 및 보안 경고 메시지 줄 이해하기
22-3 | 매크로 사용 통합 문서(XLSM) 파일 이해하기
22-4 | 신뢰할 수 있는 위치에 업무 폴더 등록하기
Section 23 매크로 기록 및 사용
23-1 | 매크로 기록하고 실행하기
23-2 | 상대 참조 방식으로 매크로 기록하기
23-3 | 여러 파일에서 동시에 사용 가능한 매크로 기록하기
23-4 | 기록된 매크로 코드 확인하고 수정하기
23-5 | 파일을 열고 닫을 때 자동 실행되는 매크로 만들기
Section 24 업무에 도움이 되는 매크로
24-1 | 공개된 매크로 등록하고 사용하기
24-2 | 셀 병합 단축키 구현하기기
24-3 | 인쇄와 관련된 유용한 매크로
24-4 | 오류가 발생된 위치를 한번에 찾아주는 매크로
24-5 | 같은 조건의 값을 연결해 반환하는 CONCATEIF 함수
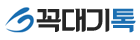

댓글목록0